¶ Messen/Zeichnen
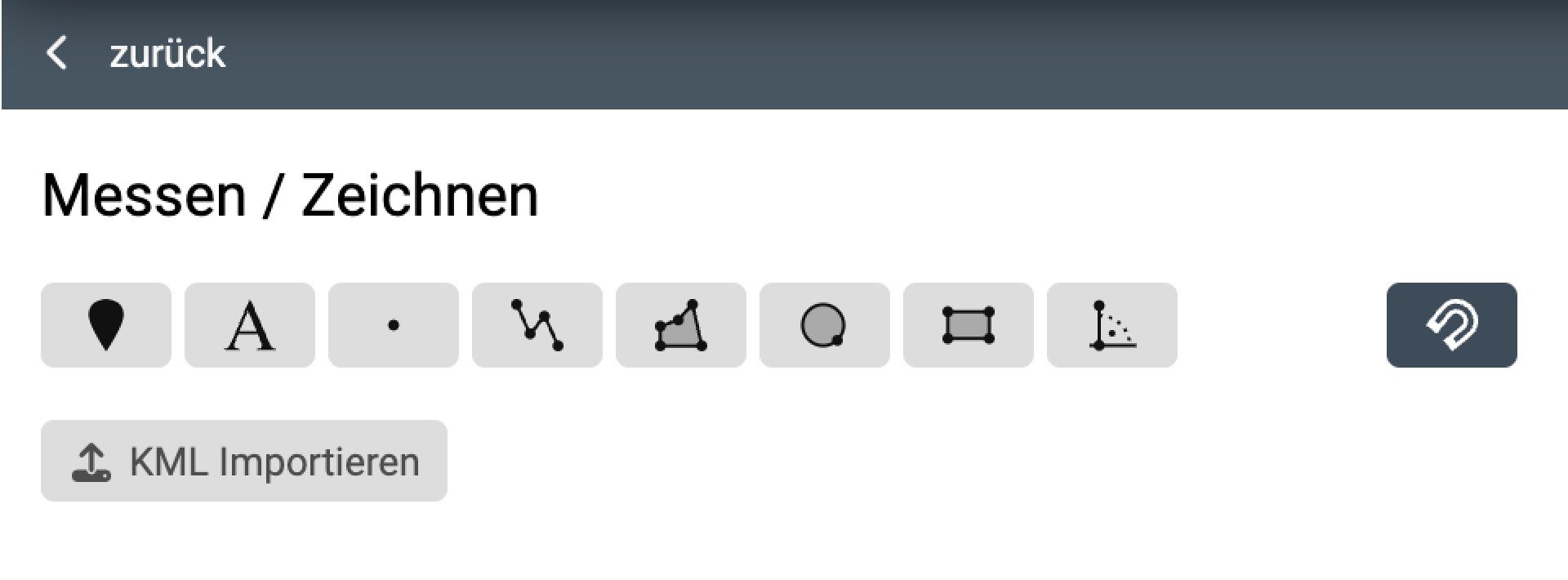
Im Menü "Messen/Zeichnen" können eigene Elemente gezeichnet oder Objekte gemessen werden. Dort stehen folgende Symbole zur Auswahl:
EinstiegUm das entsprechende Symbol des Objekts anzuklicken, klicken Sie einfach darauf. Anschliessend kann das Objekt direkt gezeichnet oder vermessen werden. Beim Text muss zuerst ein Text im Textfeld erfasst sein, bevor er platziert werden kann. Um ein platziertes Objekt zu bearbeiten, klicken Sie es einfach an.
¶ Funktionen
Klicken Sie auf das Kästchen neben dem Farbtext, um die Farbe anzupassen. Wählen Sie dann die Farbe und Deckkraft aus.
Mass- und FlächenangabenJe nach Objekttyp (Linie, Polygon usw.) können die Masse der Fläche, der Umfang, die Länge und Abschnitte angezeigt werden.
UrsprungWählen Sie den Ursprung des Objekts aus. Die Koordinaten des Objekts richten sich nach diesem Ursprung.
Auf Karte transformierenDurch Aktivieren des Hakens bei "Auf Karte transformieren" kann das Objekt verschoben, gedreht, skaliert und verzerrt werden.
KoordinatenDie Koordinaten werden in zwei Feldern angezeigt: Ost- und Nordfeld (Easting, Northing).
Höhe, Breite und RadiusDie Höhe und Breite können angepasst werden, wodurch sich das Objekt verändert. Beim Kreis wird der Radius vergrössert.
Rotieren (Drehen)Mit der Rotation kann das Objekt gedreht werden. Eine Umdrehung entspricht 360 Grad.
VerschiebenDas Objekt kann in verschiedene Richtungen verschoben werden.
EbenenreihenfolgeMit der Ebenenreihenfolge kann die Reihenfolge (ob im Vorder- oder Hintergrund) verschiedener Objekte (Linie, Polygon usw.) bestimmt werden.
Objekt löschenWählen Sie das Objekt aus, drücken Sie auf die Delete-Taste auf Ihrer Tastatur und bestätigen Sie.
Alternativ finden Sie Alle löschen in der
Messen/Zeichnen-Übersicht oder klicken Sie bei ausgewähltem Objekt unten auf Löschen.
Bei Linien oder Polygonen können Sie Eckpunkte hinzufügen oder entfernen. Klicken Sie dazu die Linie/Polygon an und fügen Sie durch Ziehen mit der Maus einen neuen Eckpunkt hinzu oder klicken Sie auf eine vorhandene Ecke, um sie zu entfernen.
¶ Markierung
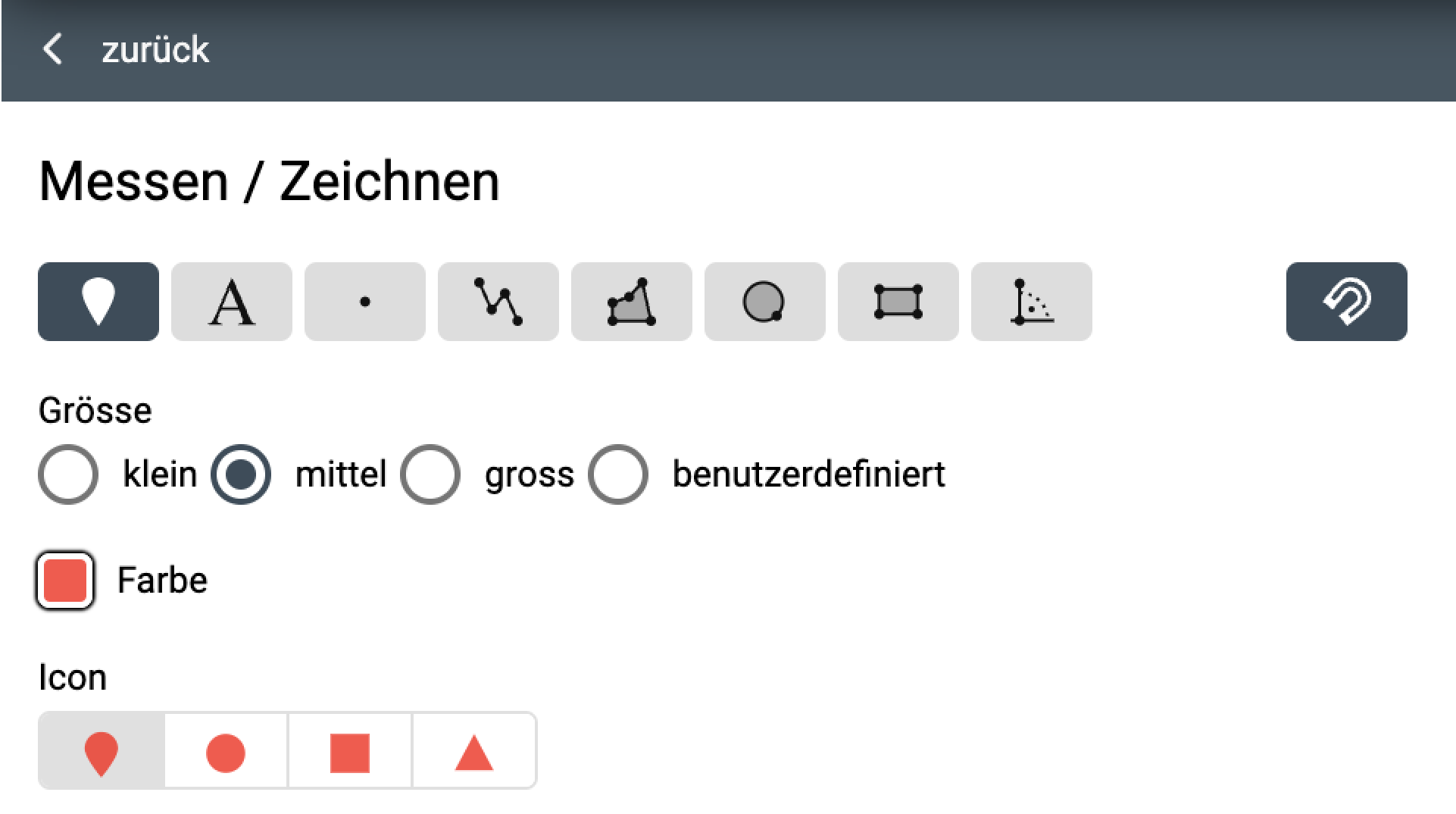
Bei der Markierung kann die Grösse benutzerdefiniert angepasst werden, und unter "Icon" können verschiedene Symbole ausgewählt werden.
¶ Text
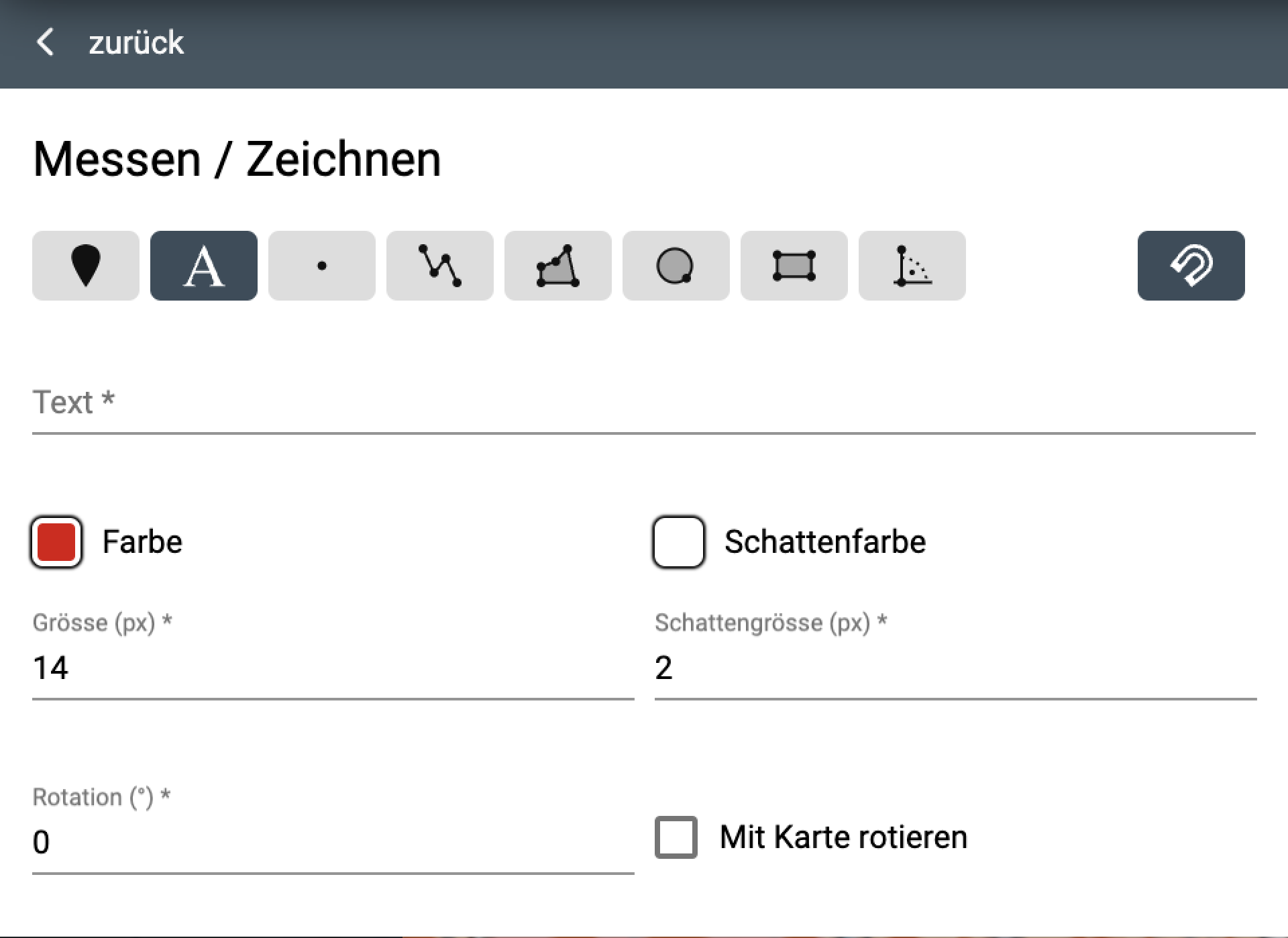
Neben der Textgrösse kann auch die Schattengrösse ausgewählt werden. Beim Text können Sie einstellen, ob sich der Text beim Drehen der Karte mitdreht oder nicht. Dafür setzen Sie einen Haken bei "Mit der Karte rotieren".
¶ Punkt
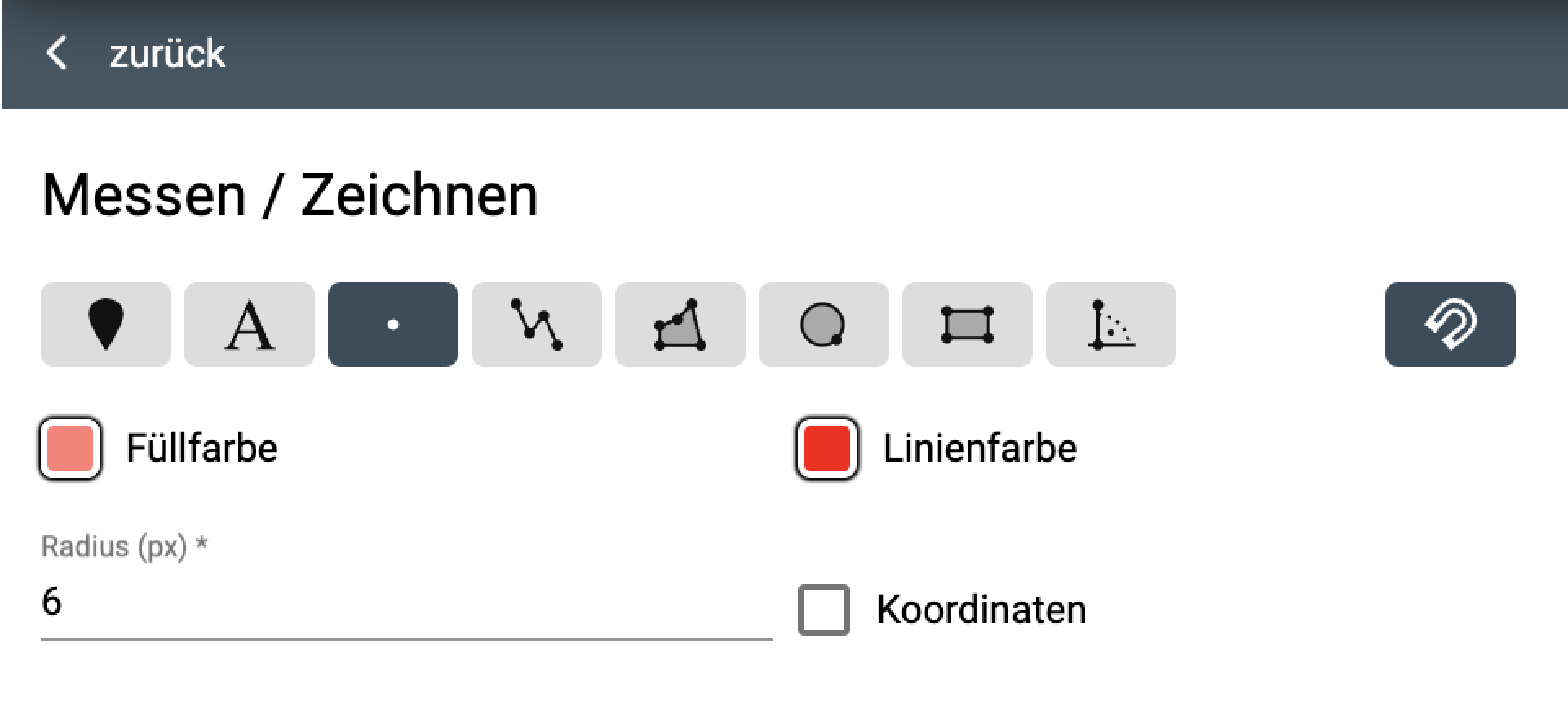
Unter "Radius" können Sie die Grösse des Punktes anpassen. Neben dem Radius können Sie einstellen, ob die Koordinaten über dem Punkt angezeigt werden sollen.
¶ Linie
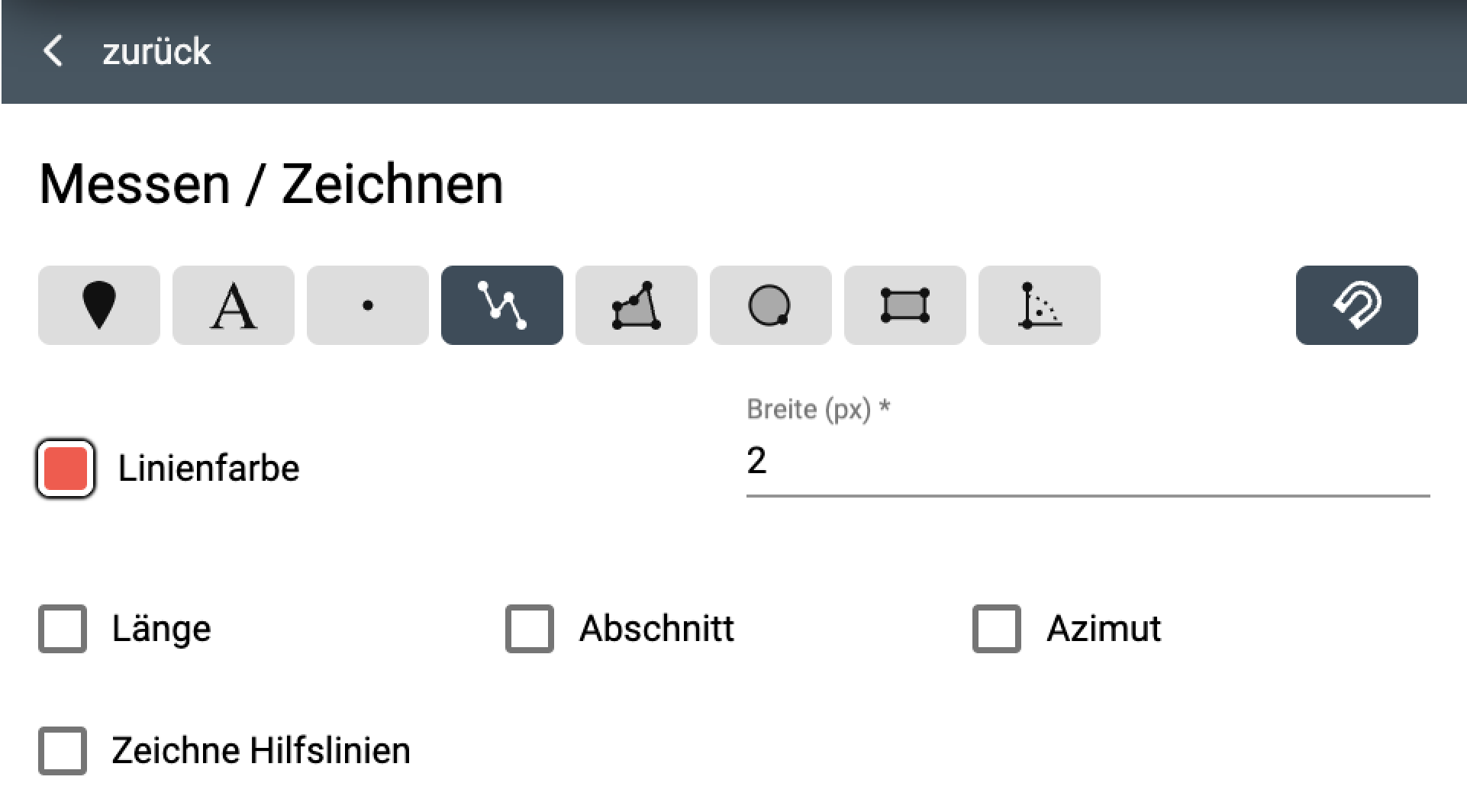
Mit der Linie können auch Messungen durchgeführt werden. Dies geschieht, indem eine Linie gezogen wird und bei "Länge" oder "Abschnitt" ein Häkchen gesetzt wird. Die Länge zeigt die Gesamtlänge der Linie an, während der Abschnitt die Längen zwischen den einzelnen Ecken anzeigt.
¶ Polygon
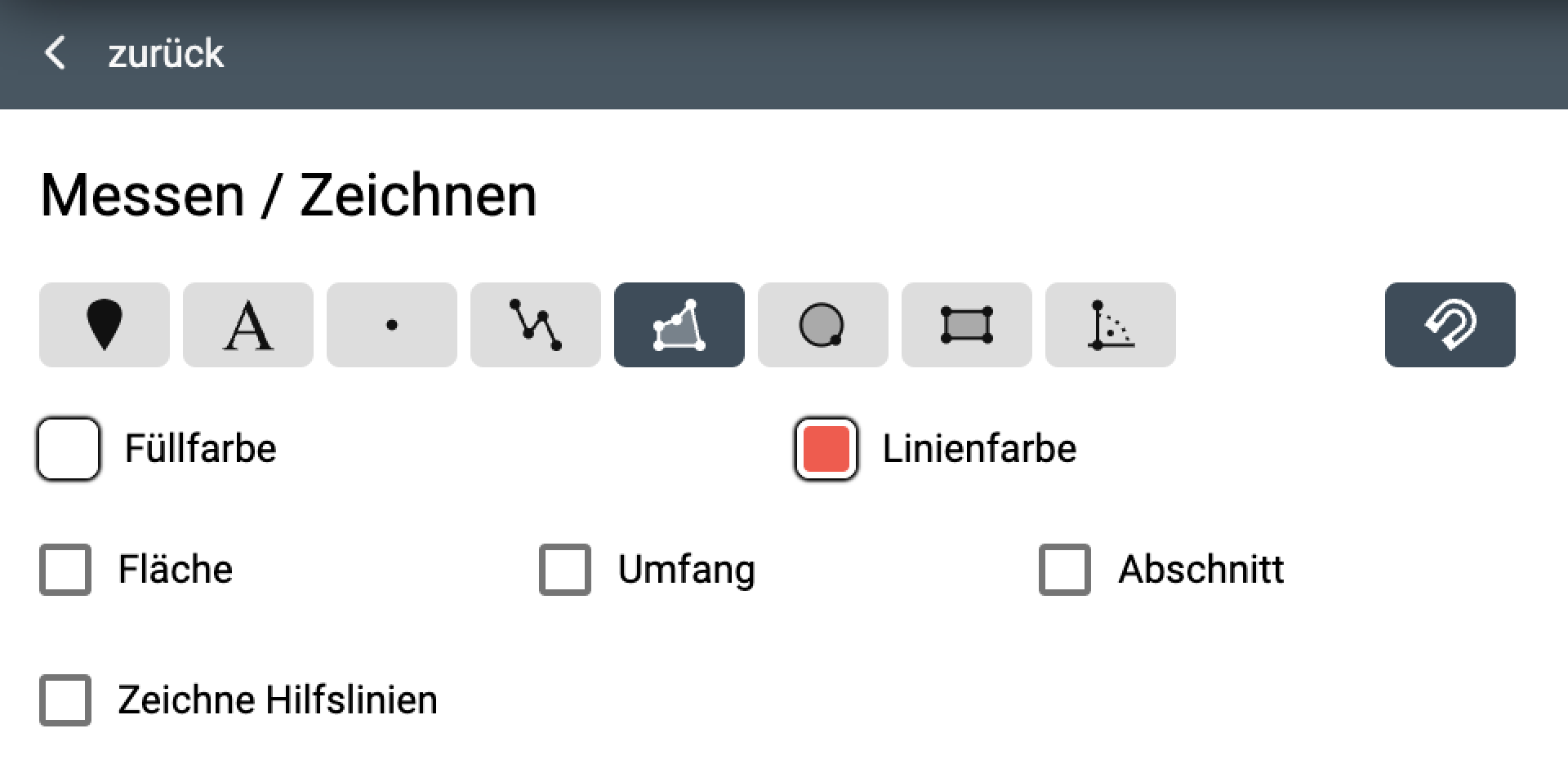
Mit dem Polygon können Flächen gemessen werden. Ein Polygon ist ein Sammelbegriff für verschiedene geometrische Figuren mit einer unterschiedlichen Anzahl von Ecken.
¶ Kreis
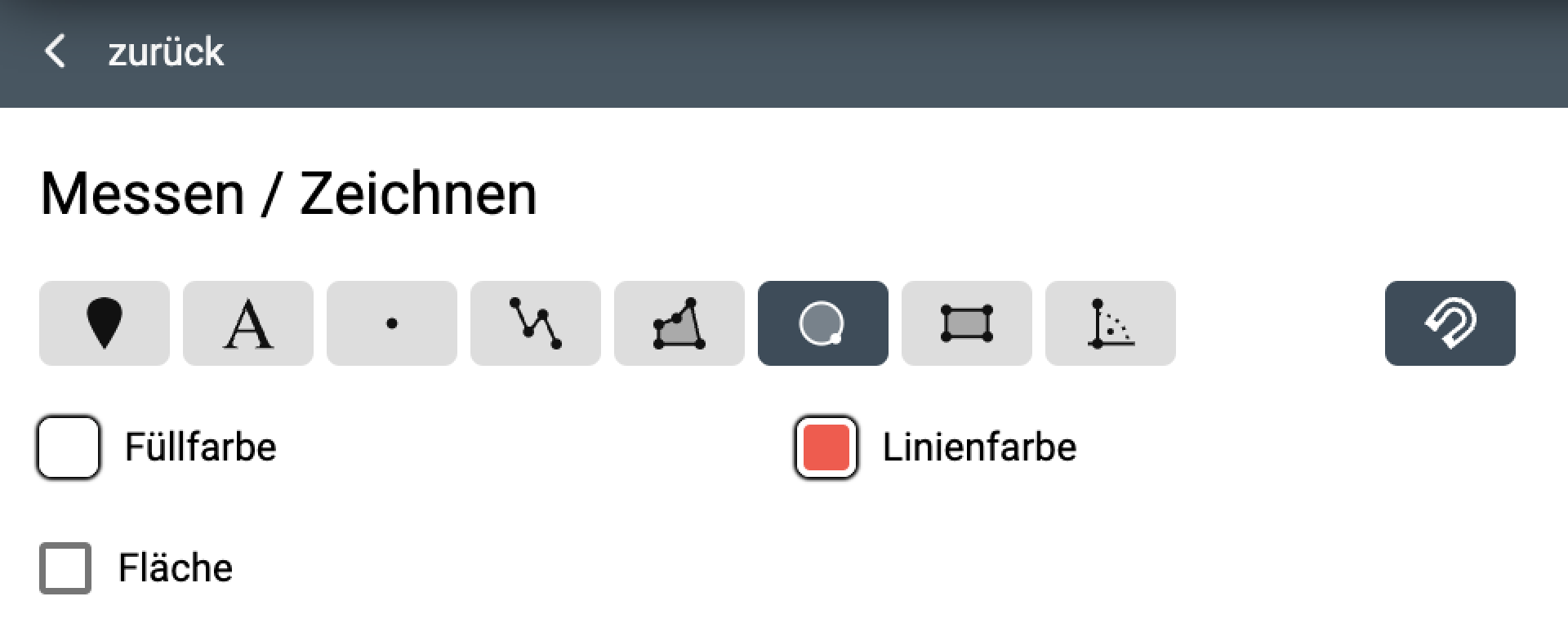
Mit dem Kreis können Flächen gemessen werden.
¶ Rechteck
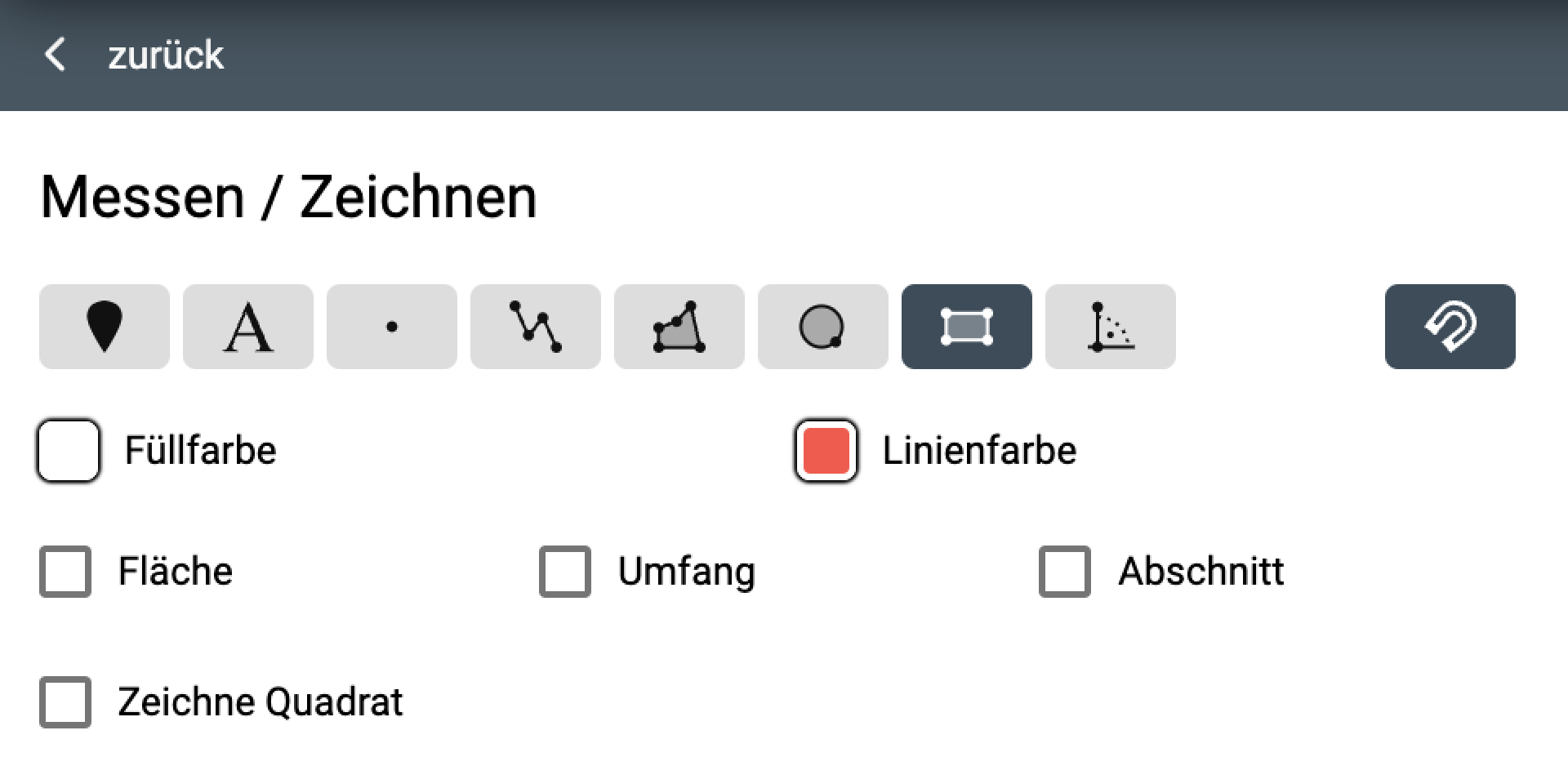
Es kann ein Rechteck aufgezogen werden, von welchem die Fläche gemessen werden kann. Das Rechteck hat in jeder Ecke einen rechten Winkel
¶ Lot
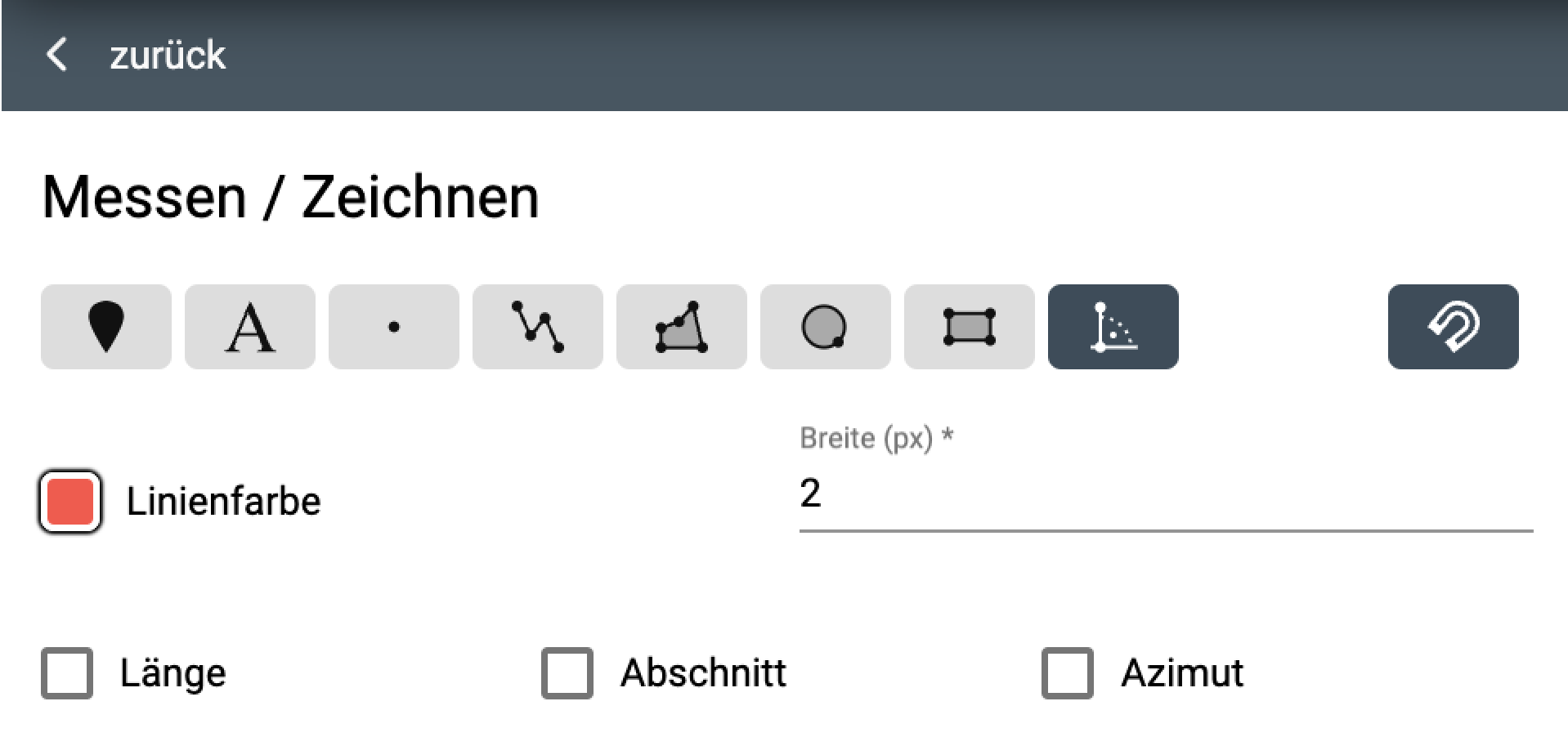
Punkt 1 und Punkt 2 absetzen, indem man in der Karte links klickt, um Basislinie zu definieren. Nach der Definition der Basislinie wird die Lotlinie zur Basis sichtbar. Durch das Absetzen mit Linksklick an gewünschter Position, wird die Lotlinie in die Karte gezeichnet.
¶ Fangwerkzeug
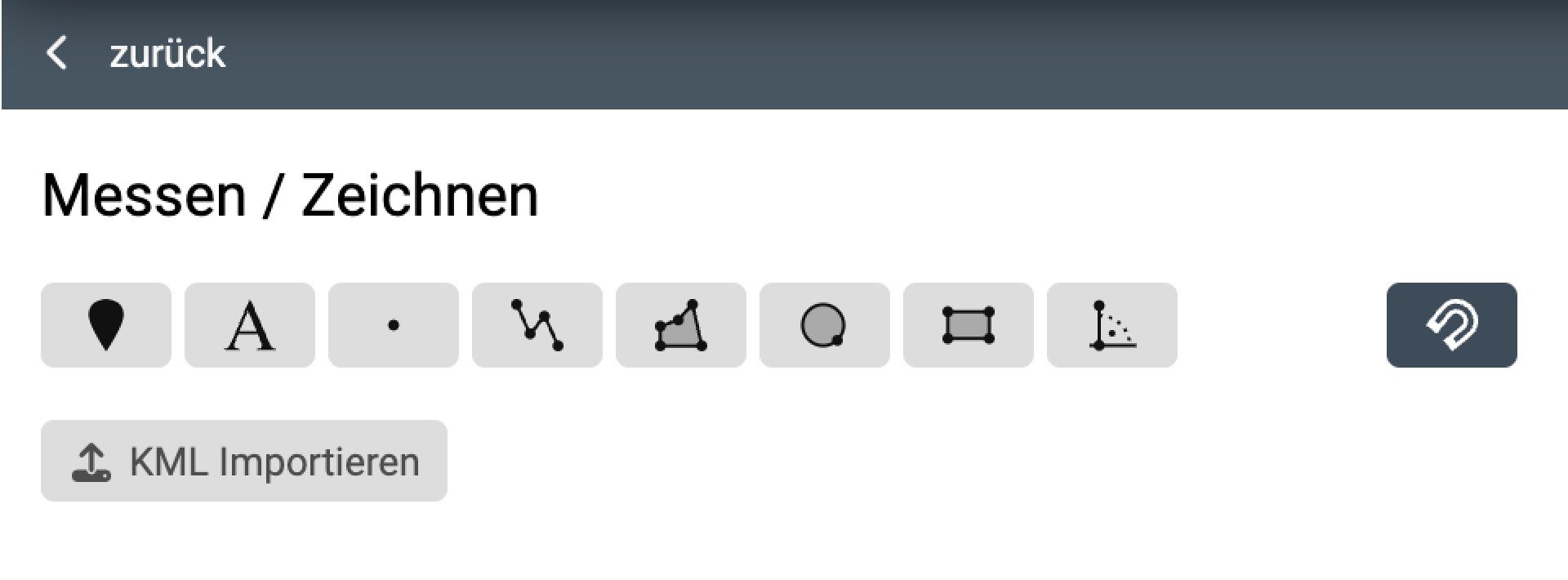
Wenn das Fangwerkzeug aktiviert ist, ist der Fang aktiv. Durch Deaktivieren dieses Buttons wird der Fang ausgeschaltet.
¶ KML exportieren / importieren
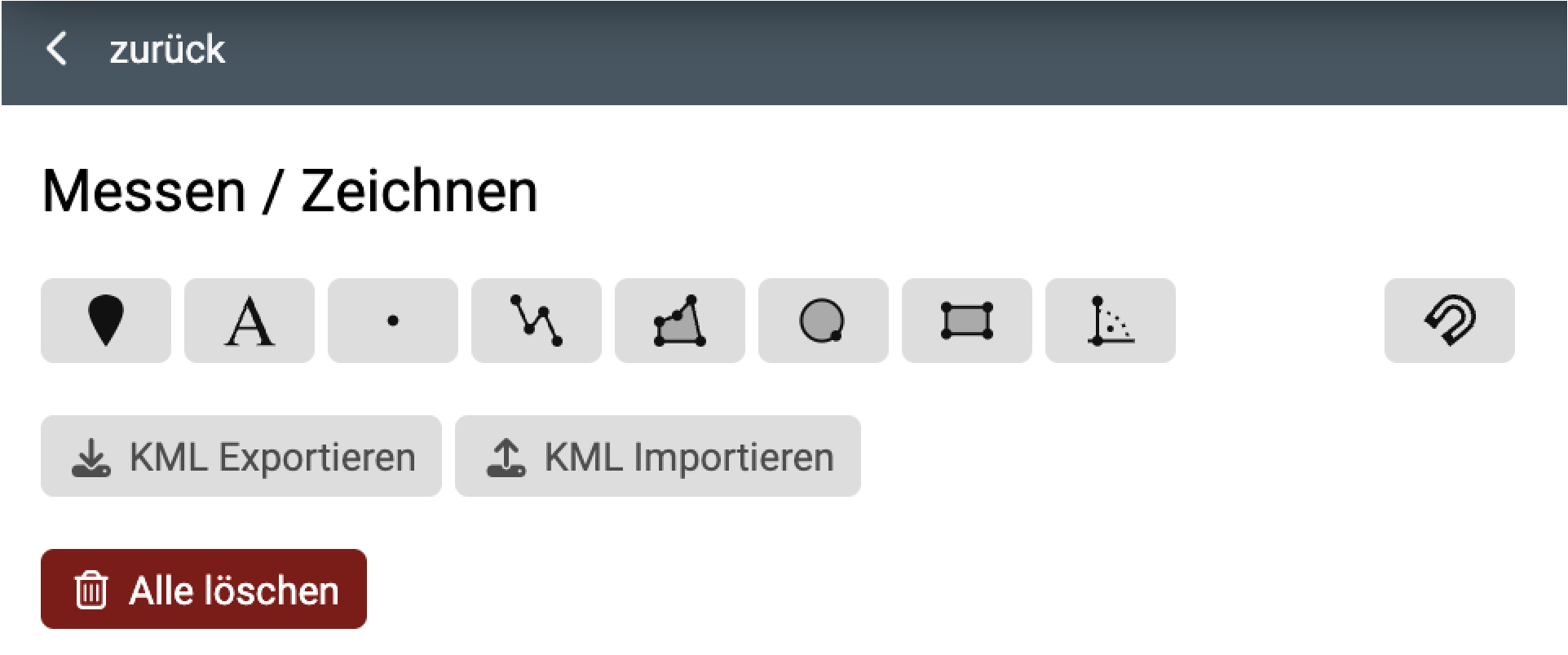
KML (Keyhole Markup Language) ist eine Auszeichnungssprache zur Beschreibung von Geodaten. Mit Hilfe von
KML können Zeichnungen gespeichert und wieder eingefügt werden. Eine KML-Datei kann nur erstellt werden,
wenn eine Zeichnung oder Bemassung in der Situation ist. Durch Klicken auf KML Exportieren wird eine
KML-Datei erstellt. Beim Importieren von KML-Dateien über KML Importieren öffnet sich
ein Fenster, in dem eine KML-Datei ausgewählt und eingefügt werden kann.